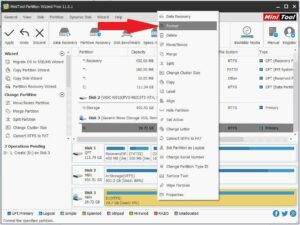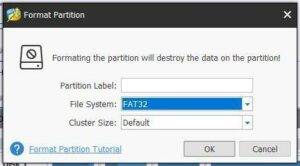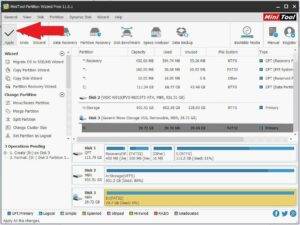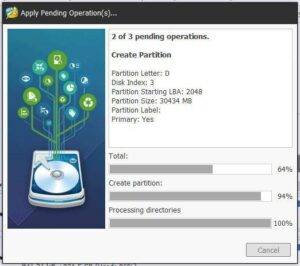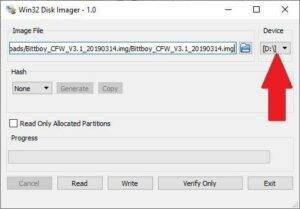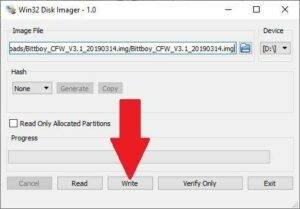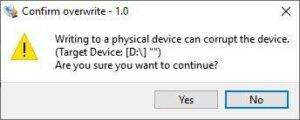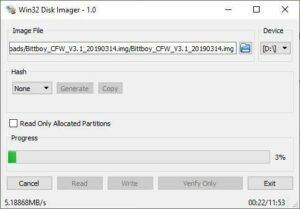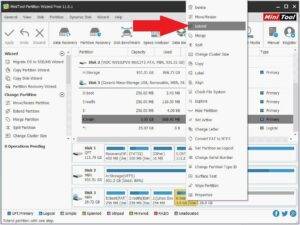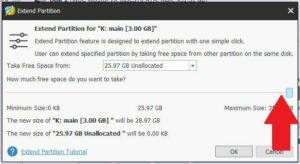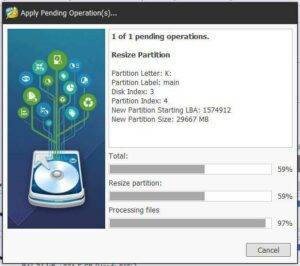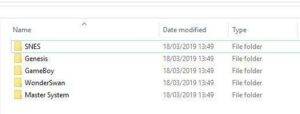Du kommer att behöva
Ett MicroSD-kort på 8 GB eller större
Mini Tool Partition Wizard – https://www.partitionwizard.com/free-partition-manager.html
Win32 Disk Imager – https://sourceforge.net/projects/win32diskimager/
Anpassad firmware – Den senaste versionen finns på https://www.droidboxforums.com/forums/bittboy-and-pocket-go-retro-gaming-handheld.145/
Spel-ROM:er – Vi tillhandahåller inga nedladdningar för spel. Du måste hitta dessa själv.
Förberedelse av MicroSD-kortet
Ladda ner och installera Win32 Disk Imager och Mini Tool Partition Wizard.
Extrahera arkivfilen för anpassad firmware. Du bör ha en fil med filnamnstillägget .img. Till exempel PocketGo.V1.2_CFW_1-08-2019.img
Sätt i MicroSD-kortet i datorn och starta Mini Tool Partition Wizard.
Identifiera och dubbelkolla att du kan se MicroSD-kortet och välj sedan MicroSD-kortet genom att klicka på det en gång. Klicka på texten för kortet för att välja hela kortet.
Högerklicka på kortet och välj Format
Välj FAT32 under Filsystem och tryck sedan på OK.
Klicka på Apply i det övre vänstra hörnet.
Programvaran formaterar nu MicroSD-kortet till FAT32, vilket kan ta några ögonblick att slutföra.
När du är klar kan du stänga programvaran Mini Tool Partition Wizard.
Skriva den anpassade firmware till MicroSD-kortet
Ladda sedan Win32 Disk Imager
Klicka på ikonen Blå mapp och leta reda på den anpassade firmware-imagefilen, t.ex. PocketGo.V1.2_CFW_1-08-2019.img
Dubbelkolla sedan att enhetsbeteckningen är den korrekta för ditt MicroSD-kort. Var 100% säker på att det är korrekt annars kan du skriva över datorns hårddisk. Om den inte är korrekt klickar du på enhetsbeteckningen och väljer den korrekta.
Dubbelkolla att du har valt rätt enhetsbeteckning och klicka sedan på Write
En uppmaning visas att vara 100% säker igen, om allt är bra trycker du på Ja för att börja skriva den anpassade firmware till SD-kortet.
Programvaran kommer nu att skriva den anpassade firmware till MicroSD-kortet. Det kommer att ta en kort tid att slutföra.
När programvaran har slutfört skrivningen kan du få några popup-meddelanden om att formatera en enhet, klicka på Avbryt för att ignorera dem eftersom vi inte vill formatera enheten. Du kan nu stänga programvaran Win32 Disk Imager.
Utöka det tillgängliga hårddiskutrymmet för spel
Ladda programvaran Mini Tool Partition Wizard. Du kommer nu att se att det finns fem partitioner på MicroSD-kortet.
Anm: Om partitionen med namnet ”main” inte har någon enhetsbeteckning högerklickar du på den och väljer Change Letter och tilldelar den sedan en enhetsbeteckning.
Vi vill nu expandera partitionen med namnet ”main” för att använda det återstående tillgängliga utrymmet. Högerklicka på ”huvudpartitionen” och välj Extend
Dra reglaget hela vägen till höger för att allokera allt utrymme till ”huvudpartitionen”. Klicka på OK.
Klicka på Apply längst upp till vänster för att börja allokera det lediga utrymmet tillhuvudpartitionen. Detta kan ta lite tid beroende på storleken på ditt MicroSD-kort
När du är klar kan du avsluta programvaran Mini Tool Partition Wizard.
Lägga till spel på ditt MicroSD-kort
Om du öppnar Windows File Explorer (Win-tangenten + E) ser du fyra nya enheter, varav två är namnlösa, en heter ”boot” och en heter ”main”. Radera, formatera eller ändra inte några enheter eller filer på någon annan enhet än den enhet som heter ”main”. Här kan du lagra dina spelfiler.
Öppna ”main”-enheten och du kommer att se en mapp med namnet ”roms” Du kan kopiera dina spel hit, men vi rekommenderar att du håller ordning på saker och ting
Vi rekommenderar att du håller en organiserad mappstruktur om du planerar att lägga till många spel. Genom att skapa mappar för varje system blir det lättare att hitta spel och även snabbare laddningstider. Skapa en mapp för varje system som du planerar att lägga till spel för.
Om du har ett stort antal spel för ett system kan du organisera det ytterligare i undermappar som A-F, G-L, M-S, T-Z. Detta gör det snabbare att ladda listan över spel, och sparar också tid för dig att scrolla för att komma till ett spel som börjar med M till exempel.
Kopiera över alla filer till deras respektive mappar. När du är klar kan du sätta in Micro SD-kortet i din BittBoy Pocket GO.
Slå på din BittBoy Pocket GO och det tar några sekunder innan menyprogrammet startar. Du är nu redo att spela!