Właśnie minął 5 października. Najnowsza wersja systemu Windows – Windows 11 – jest już dostępna publicznie. Chociaż wiele komputerów PC nie jest w pełni kompatybilnych z systemem Windows, w DroiX przygotowaliśmy listę kilku mini PC z systemem Windows 11 – jeśli jesteś zainteresowany.
Wśród tej listy znajduje się kilka modeli, które wymagają aktualizacji BIOS-u, zanim będą kompatybilne z Windows 11. Poniższy artykuł zawiera kilka przewodników krok po kroku, które pomogą ci przejść przez proces aktualizacji BIOS-u dla każdego z tych systemów.
Zastrzeżenie: Przed przystąpieniem do aktualizacji systemu BIOS. Upewnij się, że posiadasz właściwy model. Nieprawidłowe wykonanie aktualizacji BIOS-u może potencjalnie spowodować nieodwracalne uszkodzenie urządzenia. W razie wątpliwości należy skonsultować się z dostawcą.
X400 – Jak zainstalować aktualizację BIOS-u dla systemu Windows 11?
[11/09/2021 Update] Otrzymaliśmy doniesienia, że jednostki X400 przestają działać, jeśli funkcja Secure Boot jest włączona w BIOS-ie po zakończeniu aktualizacji. W międzyczasie zdecydowanie zalecamy, aby NIE włączać funkcji Secure Boot po wykonaniu tej aktualizacji lub unikać aktualizacji do odwołania.
Do zainstalowania systemu Windows 11 na komputerze MinisForum X400 potrzebny jest dysk USB o pojemności co najmniej 512 MB.
1. Pobierz aktualizację systemu BIOS X400 Windows 11
Aktualizacja systemu BIOS ma postać pliku .zip. AktualizacjęBIOS-u można pobrać pod tym linkiem.
Po pobraniu zanotuj, gdzie ją zapisałeś.
2. Sformatuj USB
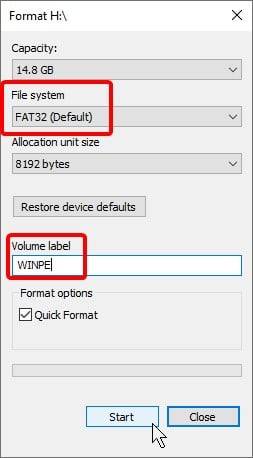
Konieczne będzie sformatowanie USB, aby można go było używać jako dysku rozruchowego.
Można to zrobić na wiele sposobów. Jednak dla większości najłatwiejszym sposobem jest po prostu użycie wbudowanego narzędzia.
W Eksploratorze Windows kliknij dysk USB prawym przyciskiem myszy i wybierz „Formatuj” z menu kontekstowego. Pojawi się okno podobne do tego po lewej stronie.
Upewnij się, że sformatowałeś dysk USB jako „FAT32” i upewnij się, że etykieta partycji to „WINPE”. Gdy wszystko będzie gotowe, kliknij przycisk Start.
Spowoduje to usunięcie wszystkich danych z dysku USB. Dlatego należy wcześniej wykonać kopię zapasową wszystkich plików.
3. Przygotuj USB
Wracając do pobranego wcześniej pliku .zip z oprogramowaniem sprzętowym. Wyodrębnij zawartość pliku .zip do katalogu głównego USB.
Jeśli nie wiesz, co to oznacza, wykonaj następujące czynności:
- Kliknij dwukrotnie lewym przyciskiem myszy plik .zip.
- Podświetl wszystkie pliki w pliku .zip
- Kliknij prawym przyciskiem myszy, a następnie wybierz opcję „Kopiuj”.
- Przejdź do katalogu głównego sformatowanego dysku USB.
- Kliknij prawym przyciskiem myszy, a następnie wklej.
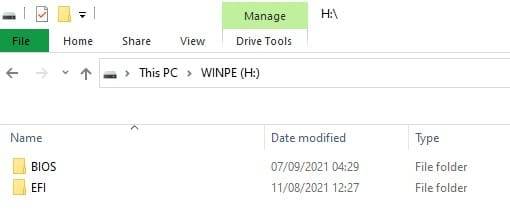
USB powinno teraz zawierać tylko pliki w pliku zip, z wyłączeniem dokumentów „read me”.
4. Uruchom komputer z USB
Teraz należy uruchomić komputer z USB.
Aby uzyskać dostęp do systemu BIOS. Można to zrobić na kilka sposobów. Pierwszym z nich jest dostęp do niego poprzez zaawansowane ustawienia uruchamiania, gdzie będzie on opisany jako „Ustawienia uruchamiania UEFI” lub coś podobnego.
Drugim sposobem jest naciśnięcie klawisza F7 podczas uruchamiania urządzenia. Zostanie wyświetlona lista bootowalnych napędów USB.
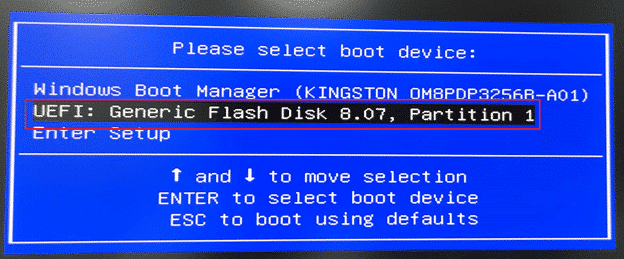
Wybierz dysk USB z listy (nazwa dysku zależy od sprzętu, więc dysk USB firmy Kingston może mieć w nazwie Kingston itd.)
Teraz rozpocznie się proces instalacji. Jeśli jednak pojawi się monit taki jak na poniższym obrazku, wpisz „e”, a następnie naciśnij Enter. Następnie instalacja zostanie wznowiona.
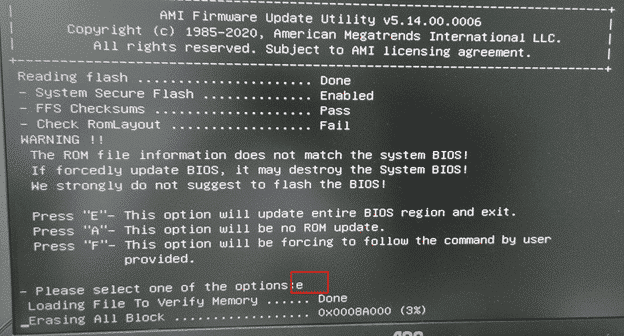
UM700 – Jak zainstalować aktualizację systemu Windows 11 BIOS

Proces aktualizacji UM700 jest niemal identyczny jak w przypadku X400. Z tego powodu nie będziemy się powtarzać.
Pobierz aktualizację BIOS-u UM700 tutaj, a następnie postępuj zgodnie z sekcją X400 do końca. Zanotuj jednak, jakie pliki znajdują się na USB przed jego włożeniem.
W tym momencie powinieneś być w powłoce EFI. Spowoduje to wyświetlenie listy lokalizacji pamięci masowej dostępnych na komputerze.
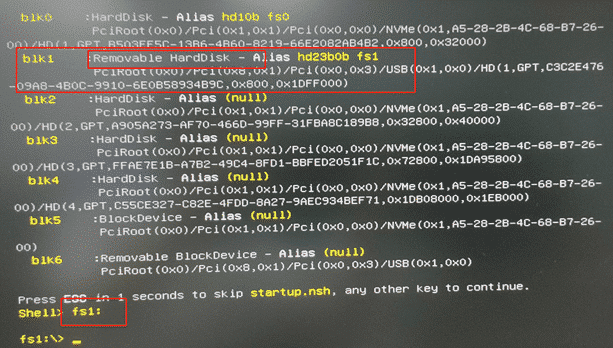
Wpisz alias odpowiadający pierwszemu dyskowi „wymiennemu”. Na tym obrazku będzie to fs1. Wpiszemy więc„fs1:„.
Teraz wpisz „ls” i naciśnij enter. Wyświetli się lista wszystkich plików i katalogów w katalogu głównym urządzenia. Sprawdź, czy pasują do tych, które były na USB. Jeśli tak, przejdź do następnego kroku. Jeśli nie, spróbuj użyć innego aliasu.
Wpisz następujące polecenie:
F.nsh
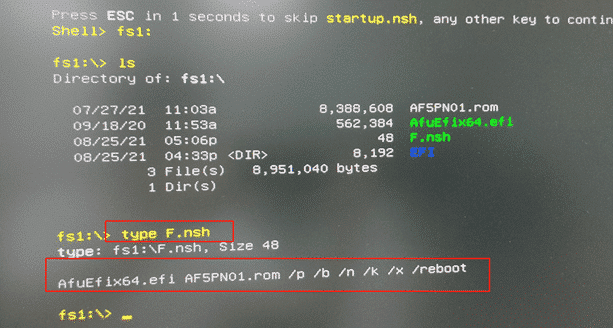
Aktualizacja rozpocznie się automatycznie. Po zakończeniu UM700 uruchomi się ponownie.
DMAF5 – Jak zainstalować aktualizację systemu Windows 11 BIOS
Instalacja systemu Windows 11 na płycie MinisForum DMAF5 będzie łatwiejsza niż w przypadku pozostałych dwóch urządzeń, ponieważ aktualizacja BIOS-u nie wymaga przygotowania dysku USB.
1. Pobierz i wyodrębnij oprogramowanie sprzętowe
Aktualizację oprogramowania sprzętowego dla DMAF5 można pobrać tutaj.
Po pobraniu rozpakuj oprogramowanie sprzętowe do wybranego folderu.
2. Uruchom plik wsadowy jako administrator za pomocą Powershell.
W Eksploratorze Windows przejdź do katalogu głównego USB. Kliknij file – następnie kliknij Open Windows Powershell. Następnie wybierz „Otwórz Windows Powershell jako administrator”.
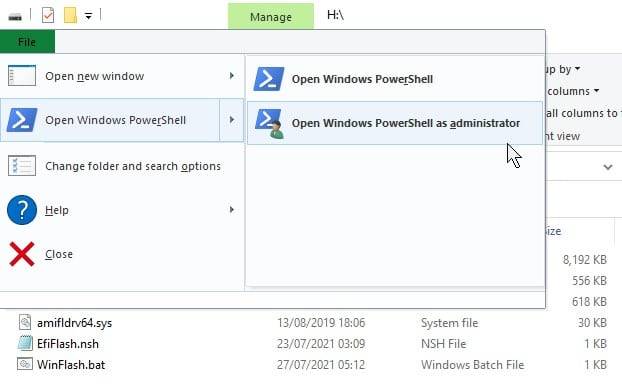
Daj konsoli sekundę na załadowanie. Po wyświetleniu monitu (pojawi się litera dysku USB, a po niej „:\>”) wpisz następujące polecenie, a następnie naciśnij klawisz Enter.
.\WinFlash.bat
Aktualizacja zostanie przeprowadzona automatycznie, a po jej zakończeniu komputer uruchomi się ponownie.
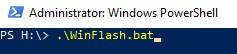
Aktualizacja systemu BIOS została zakończona. Instalacja systemu Windows 11 na komputerze Minisforum mini PC powinna być możliwa bez większych problemów za pośrednictwem oficjalnej bezpłatnej instalacji systemu Windows 11.
Dzięki za trzymanie się tego przewodnika! Jeśli coś przeoczyłeś lub napotkałeś jakiekolwiek trudności, zostaw komentarz lub skontaktuj się z nami pod adresem support@droix.co.uk, a w razie potrzeby chętnie udzielimy dalszych wskazówek.















